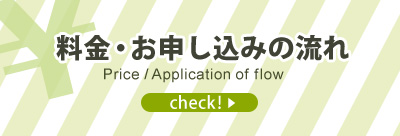■光テレビ よくあるご質問
テレビがつかない
[光テレビ障害対応マニュアル] をご確認ください。
ご確認頂いても解決しない場合は、あいコムこうかまでご連絡くださいませ。
※[光テレビ障害対応マニュアル]をクリックしていただくと、マニュアルPDFをご確認頂けます。
■音声放送 よくあるご質問
故障かな?と思ったら…
[音声放送端末機かんたん操作ガイド]をご確認ください。
ご確認頂いても解決しない場合は、あいコムこうかまでご連絡くださいませ。
※[音声放送端末機かんたん操作ガイド]をクリックしていただくと、マニュアルPDFをご確認頂けます。
■ケーブルプラス電話 よくあるご質問
1.電話がつながらない
[ケーブルプラス電話障害対応マニュアル] をご確認ください。
ご確認頂いても解決しない場合は、あいコムこうかまでご連絡くださいませ。
※[ケーブルプラス電話障害対応マニュアル]をクリックしていただくと、マニュアルPDFをご確認頂けます。
2.その他のご質問
恐れ入りますがKDDIサイト内のよくある御質問をご覧ください。
■光インターネット よくあるご質問
1. 各種パソコンでの設定方法やセキュリティについて知りたい
インターネットサポートページをご確認ください。
2. インターネットに接続できない
インターネットに接続できない理由はさまざまな原因が考えられますが、 まずは弊社取付け機器のご確認をお願いします。
ONU(回線終端装置)の「光入力」ランプをご確認ください。回線状態を確認できます。
・「点灯」の場合 ・・・ 回線は正常です。パソコンの設定やルータをご確認のうえ、サポートセンターへご相談下さい。
・「消灯」の場合 ・・・ 回線異常の恐れがあります。ONUの電源リセットを行ってください。
※ 一旦電源をOFFし、再度投入してください。(コンセントを抜き、しばらくしてから再度差してください。)
なお、復旧できない場合は、サポートセンターまでご連絡ください。
3. パソコンやルータを変えたらインターネットにつながらなくなった
パソコンの買い替えや無線LAN、ルーター等の導入で、弊社が設置したONUに直接繋がる機器を変更される場合は、 ONU のリセットが必要になります。
<リセットの手順>
・ONUから一旦LANケーブルを外す。
※パソコンやネットワーク機器が何も接続されていない状態にしてください。
・ONUの電源をコンセントから外し、再度コンセントに差す。
・ONUに再度LANケーブルを接続し、パソコンやネットワーク機器の電源を入れる。
※パソコンやネットワーク機器の電源が入ったままになっている場合は、再起動を行ってください。
4. 落雷対策について
落雷によるONU(回線終端装置)の故障を未然に防ぎ、快適なインターネットサービスをご利用いただくため、雷発生の恐れがある場合は以下の対応をお願いします。
<手順>
・パソコンを正常終了させる
・パソコンとONUの電源をコンセントから外す
・ONUのLANケーブルを外す
※パソコン側のLANケーブルコネクタを外していただいても結構です。
5. ONU(回線終端装置)の場所を変えてほしい
・ONUの設置場所の変更を希望する場合は、工事ご希望日の2週間前までに、あいコムこうかまでお申し出下さい。
・見積にお伺いします。内容をご確認いただき、ご了承いただければ、後日工事を行います。
・移設に伴う費用は、お客様のご負担となりますのでご了承ください。
6. ご解約について
※解約のお申し出は、毎月25日までにお願いします。月末のお申し出については、翌月末の解約となります。
・解約にあたり、その他のサービス(音声放送・光テレビ゙・ケーブルプラス電話等)の契約が無い場合、
弊社がONU (回線終端装置)及び引込線を撤去します。
・撤去にあたり、下記の費用が必要になります。
出動費3,000円+引込線撤去費 実費(各税別)
・ONUは、撤去時に弊社が取り外します。お客様で取り外さないようお願いします。
7. 「環境設定通知書」をなくしてしまった
「環境設定通知書」とは、ご加入時(工事時)にお渡ししております、お客様のメールアドレス等が印刷された書類です。
「環境設定通知書」には、メールアカウントや初期パスワードなど、光インターネットの各種サービスをご利用いただく際に必要な情報が記載されていますので、大切に保管しておいてください。
「インターネット環境設定通知書」を紛失された場合、再発行のお手続きが必要となりますので弊社までご連絡ください。
8. メールボックスが容量オーバーになり、メールが受信できない
弊社サービスでのメールボックス容量はメールアドレスごとに「2GB」となっており、容量をオーバーしますと新着メールが届かなくなります。 設定をPOPでご利用の場合は、容量をオーバーしないように、お客様でメールボックスに溜まっているメールを定期的に削除していただくとともに、ご利用のメールソフトの設定を「サーバに残さない」に変更して頂く事をお勧め致します。
9. 他プロバイダで使っていた無線ルータを、引き続きあいコムこうかで使う事は可能ですか?
基本的には可能です。弊社回線では、プロバイダー情報の入力が必要なPPPoE接続ではなくDHCP接続の為、ユーザー名やパスワードは必要なく、IPアドレスやDNSサーバー等は自動設定になります。
無線ルータのWAN(INTERNET)ポートの設定を以下のようにして頂きますようお願い致します。
・IPアドレス:プロバイダ(DHCPサーバ)から自動取得
・DNS:自動取得
また、DHCP機能の切り替えや設定につきましては、弊社では詳細が分かりかねますので、無線ルータのメーカー へご相談ください。
なお、無線ルータ設置時は、念のため、ONUと無線ルータのリセットを行って頂きますようお願い致します。
【ONUのリセット方法】
・PCを終了する。
・ONUと無線ルータの電源コンセントを抜く。
・ONUと無線ルータを再びコンセントに接続し、2-3分放置後、ONU→無線ルータの順に電源を入れる。
10. 旧甲賀郡有線放送のインターネットを利用しているが、メールの送信ができなくなった
旧甲賀群有線放送のメール(@kouka.ne.jp)は、平成30年3月31日をもって終了させていただきました。あいコムこうかのメールサービス(@ac-koka.jp)をご利用ください。
11. IMAPには対応していますか?
対応しています。
サーバーアドレスは【環境設定通知書(別紙】の【受信メールサーバー】の項目をご確認ください。
ポート番号は、以下の通りです。
・SSLあり:993
・SSLなし:143
■超ホーダイ 共通 よくあるご質問
1.Macで利用できますか?
本サービスは、Macには対応していません。Windowsでご利用ください
2.シリアルコードとはなんですか?
使い放題サービスをお申込みいただいた際に発行する、半角英数21桁(ハイフンは含みません)の文字コードです。
シリアルコードは申込み完了画面で確認できる他、基本メールアドレス宛にも通知しております。
「ソースネクスト・アカウント」と「シリアルコード」は1対で利用します。
シリアルコードを追加お申込み頂いた場合は、当該シリアルコードに対応する「ソースネクスト・アカウント」の登録を行ってください。
3.シリアルコードがあればすぐにサービスが利用できますか?
サービスをご利用頂くには、ソースネクスト社へのユーザ登録(ソースネクスト・アカウントの発行)が必要となり、この際に弊社から発行したシリアルコードを登録することで、当社のお客様と認識され、サービスがご利用可能となります。
管理アプリ「アプリを追加」にシリアルコードを登録することで、当社のお客様と認識され、各アプリのダウンロードが可能となります。
4.ソースネクスト・アカウントとはなんですか?
超ホーダイサービスを利用するにあたって、「ソースネクスト社」に対しておこなって頂く、ユーザー登録です。
登録にはメールアドレスが必要です。尚、登録して頂くメールアドレスは@ac-koka.jp以外のメールアドレスもご登録可能です。
「ソースネクスト・アカウント」登録時に、当社から発行する「シリアルコード」を登録することで、当社のお客様と認識され、本サービスがご利用頂けるようになります。
1台でご利用いただくには、ソースネクスト・アカウントを登録していただく必要はありません。
機種変更もしくは複数台の端末でご利用いただく場合にのみ、登録が必要となります。
機種変更後の端末もしくは2台目以降の端末においては、「ソースネクスト・アカウント」でライセンス登録を行っていただくことで、当社のお客様と認識され、本サービスがご利用いただけるようになります。
「ソースネクスト・アカウント」と「シリアルコード」は1対で利用します。
シリアルコードを追加お申込み頂いた場合は、当該シリアルコードに対応する「ソースネクスト・アカウント」の登録を行ってください。
5.ソースネクスト・アカウントはどのメールアドレスでも利用できますか?
「ソース・ネクストアカウント」登録にはメールアドレスが必要です。
登録して頂くメールアドレスは@ac-koka.jp以外のメールアドレスでもご登録可能です。
6.シリアルコードを追加登録しましたが、ソースネクスト・アカウントの登録は必要ですか?
「ソースネクスト・アカウント」と「シリアルコード」は1対で利用します。
シリアルコードを追加お申込み頂いた場合は、当該シリアルコードに対応する「ソースネクスト・アカウント」の登録を行ってください。
また、新たに「ソースネクスト・アカウント」を登録する場合、すでに登録済みのメールアドレスは利用できません。
登録するメールアドレスは@ac-koka.jp以外のメールアドレスでもご登録可能です。
7.シリアルコードは何個まで発行可能ですか?
各サービス(超ホーダイ、アプリ超ホーダイ、超ホーダイBusiness)毎に5個まで発行が可能です。
8.ソースネクストアップデートとは?
超ホーダイ/超ホーダイBusinessでソフトをインストールする際に必要な常駐ツールです。
本サービスをご利用頂く際には予め「ソースネクストアップデート」をインストールして頂きます。
インストール後、デスクトップに「超ホーダイ」アイコンが登録されますので、このアイコンから本サービスの各ソフトをダウンロードします。
また、「ソースネクストアップデート」では各ソフトのアップデート情報を定期的に配信します。
「ソースネクストアップデート」に関するよくあるご質問はサポートページをご確認ください。
9.オフライン(ネット接続せず)でも利用できる?
インストール済みのソフトは最大2週間程、オフラインの状態でもご利用できます。
ただし、ソフトをダウンロード・インストールする際にはインターネット(オンライン)接続が必要です。
また、2週間に1度、インストール済ソフトの認証作業があるため、その際もインターネット接続が必要となります。
10.登録したソースネクスト・アカウントのIDもしくはパスワードがわからなくなった
ソースネクスト・アカウントのIDは、お客さまがご登録いただいたメールアドレスとなります。
ご登録のメールアドレスに覚えがある場合は、以下のページの「(1) パスワードがわからない場合」をお試しください。
■メールアドレス(ユーザーID)・パスワードをお忘れの方へ
11.複数台のパソコンで利用できる?
複数台のパソコンでご利用いただけます。
但し、下記のソフトを除き、1つのソフトを同時に複数のパソコンで利用することはできません。
・筆王 5台
・おまかせ引越 2(s) 制限なし
・超ブルーライト削減 Ver.2 5台
・驚速 for Windows (Windows 10対応版) 3台
・ズバリ画像変換 3台
・フォト消しゴム 3台
・スグレモ 同期ツール 制限なし
・マカセル パスワード管理 制限なし
・マカセル 自動バックアップ 制限なし
・携速 8 制限なし
【複数のパソコンでのご利用方法】
新たに利用するパソコンに、ライセンス管理ソフト「ソースネクストアップデート」をインストールし、登録済みの「ソースネクスト・アカウント」でログインします。
ログイン後は1台目のパソコンと同様の操作でソフトをダウンロードしてご利用ください。
ソースネクストアップデートのインストールはこちら
複数台のパソコンでのご利用はできません。
2台以上でお使いの場合は、申込みページよりシリアルコードの追加申込みを行ってください。
12.各ソフトのFAQや問い合わせ先は?
各ソフトのFAQは、ソースネクスト社のサポートページより該当の製品を選択のうえご確認ください。
お問い合わせ方法つきましては、ソフトにより窓口が異なりますのでソースネクスト社サポートページをご覧ください。
(一部のソフトはお電話でのお問い合わせが可能です。)
13.電話でのサポートは行っていますか?
一部のソフトについては、お電話サポートが可能です。 詳しくはこちらをご確認ください。
14.「製品情報とシリアルが一致しません。」と表示される
「ソースネクスト・アカウント」が誤っている可能性があります。
当社が発行した「シリアルコード」に対応する「ソースネクスト・アカウント」でログインし直していただく必要があります。
下記の操作手順を参考に、ソースネクストアップデートのアカウント設定変更を行ってください。
1.右下のソースネクストアップデートをクリックします。(画面が表示されるまでに少し時間が掛かります)
2.アカウントタブを選択します。
3.ソースネクストアカウントの設定をクリックし、正しい「ソースネクスト・アカウント」でログインをお試しください。
15.「ライセンスマネージャーをアンインストールするためには~」とエラーが表示される
ソースネクストアップデート及びライセンスマネージャーをアンインストールする際、
事前に超ホーダイ/超ホーダイBusinessでインストールされたソフト全てをアンインストールする必要があるため、本メッセージが表示されます。
(「ホームページV3」の手順ですが、他の製品も同じ手順でアンインストールできます)
※関連ソフトもアンインストールしてください。 例)「筆王」の関連ソフト→「ペタット ラベル印刷 2」
16.ソフトのインストール画面で、「○○をダウンロード中」という画面のまま変わらない
画面は、ダウンロードおよびインストール後も自動で切り替わりません。
正常にソフトがインストールされているかはプログラムの一覧からご確認いただけます。
※GoogleChromeは現在、超ホーダイでのインストールを利用できません。他のブラウザでご利用ください。
1. スタート画面左下に「1個の新しいアプリがインストールされました」と表示されるので、 [↓]ボタンをクリックします。
2.アプリ一覧にインストールしたソフトがあることを確認します。
※ソフト名の隣に「NEW」と青い文字が表示されます。
17.ユーザーアカウント制御の画面が出て「次のプログラムにこのコンピュータへの~」というエラーが表示される
超ホーダイ/超ホーダイBusinessでは、ソフトのダウンロード・インストール時に「ソースネクストアップデート」プログラムを利用するため、本メッセージが表示されます。
「はい」を選択し、プログラムの利用許可をおこなってください。
18.各ソフトのインストール方法は?
オンラインマニュアルにてご確認いただけます。
19.超ホーダイ/超ホーダイBusinessを解約後、筆王の住所録データやホームページV3のHPデータは削除される?
いいえ、削除されません。
解約済みシリアルコードの再開申込みをしていただければ引き続きご利用が可能です。
20.超ホーダイ/超ホーダイBusinessを解約した後に再度利用する場合、以前インストールしたソフトは再度利用できる?
はい、再インストール不要でそのままご利用できます。
なお、ソースネクストアップデートを削除している場合は、ソースネクストアップデートの再インストールを行ってください。
21.「このWebサイトがこのコンピューターのプログラムを~」という画面が表示される
超ホーダイ/超ホーダイBusinessでは、ソフトのダウンロード・インストール時に「ソースネクストアップデート」プログラムを利用するため、本メッセージが表示されます。
「許可」を選択し、プログラムの利用許可をおこなってください。
22.超ホーダイ/超ホーダイBusinessを解約した後、ソフトは自動的に削除される?
いいえ、削除されません。サービス解約後は、お客さまご自身でソフトをアンインストールしていただく必要があります。
(例は「ホームページV3」の手順ですが、他の製品も同じ手順でアンインストールできます)
23.超ホーダイ/超ホーダイBusinessを解約したが、デスクトップに「超ホーダイ」のショートカットアイコンが残っている
サービスを解約しても、ショートカットアイコンは自動で削除されません。
「ソースネクストアップデート」をアンインストールして頂くか、本サービスを今後再利用する可能性がある場合は、アンインストールは行わず、不要なショートカットアイコンをマウスの右クリックで削除してください。
24.Windowsの画面右下「通知領域」に表示されているソースネクストアップデート(右下のアイコン)は削除してもよい?
いいえ、サービス利用中は削除できません。
超ホーダイ/超ホーダイBusinessは、ソースネクストアップデートを通じて利用するため、アンインストール(削除)ができません。
25.Windows画面右下の通知領域から表示されるお知らせメッセージを非表示にするには?
ご利用中のソフトの最新情報を表示しています。
メッセージが表示された際に「このお知らせを再度表示しない」にチェックを入れて画面を「×」で閉じることで表示されなくなります。
なお、アップデート情報などの必要な情報は配信停止することができませんが、 その他のお知らせについては、以下の手順で配信停止が可能です。
1.Windows画面右下の通知領域からソースネクストアップデートをクリックします。
(画面が表示されるまでに少し時間が掛かります)
2.お知らせの画面が表示されますので、「その他お知らせ」の「関連製品のお知らせ」と「ソースネクストeSHOPからのお知らせ」のチェックを外し、画面を閉じてください。
26.インストールした各ソフトのシリアル番号を確認したい
以下のいずれかの方法でご確認いただけます。
■ソースネクストのマイページより確認
1.ソースネクスト・アカウントでログインします。
2.確認したいソフトのアイコンをクリックし、「シリアル番号の確認」メニューを選択するとご確認いただけます。
■超ホーダイ/超ホーダイBusiness専用インストールページ
1.ソースネクスト・アカウントでログインします。
2.確認したいソフトのアイコンをクリックし、表示されたソフトの詳細ページでご確認いただけます。
27.各ソフトが正常にインストールできない場合は?
原因がいくつか考えられます。以下をご確認ください。
■GoogleChromeを利用している
超ホーダイ/超ホーダイBusinessは現在、GoogleChromeには対応しておりません。
他のブラウザ(Internet ExproreやFireFox)でのご利用をお試しください。
■既にインストールが終了している。
インストールが完了しても、インストール画面上は「ダウンロード中」の表示のまま切り替わりません。
デスクトップにソフトのアイコンが生成されているか、Windowsスタートメニューのプログラム一覧にソフトが追加されているかご確認ください。
■ログインしているアカウントが異なる
ソースネクスト社のマイページやライセンス管理ソフト「ソースネクストアップデート」にログインしている「ソースネクスト・アカウント」が異なっている可能性があります。
サービス利用中の「ソースネクスト・アカウント」でログインをし直してください。
■インストールに時間が掛かっている
ソフトによってはインストールに数十分掛かる場合があります。
また、ブラウザやウィンドウにステータスバーやインストールウィザードが隠れている場合があります。
画面下部のタスクバーをご確認ください。
■アプリ超ホーダイ よくあるご質問
1. アプリを追加とはなんですか?
アプリ超ホーダイサービスの管理アプリです。このアプリからご利用になりたい各アプリをダウンロードすることができます。
「アプリの追加」は、ソースネクスト社のインストールページよりインストールしてください。
なお、各アプリのインストールまでの流れは、オンラインマニュアルでご確認いただけます。
2.「アプリを追加」の動作環境は?
Android端末(スマートフォン、タブレット)の Android OS 4.0以上でご利用いただけます。
3.ライセンス登録とは?
■ライセンス登録の手順
画面付きの手順はオンラインマニュアルでご確認いただけます。
1. 管理アプリ「アプリを追加」を起動します。
2.アプリの左上のアイコンをタップし、表示された項目から[ライセンス]をタップします。
3.[ライセンス登録する]をタップします。
4.[はじめての方 シリアル番号を入力]をタップします。
5.シリアルコードを入力し、[同意して利用開始]をタップするとライセンス登録が完了です。
4.複数台の端末で利用できますか?
複数台の端末で利用可能です。 まず、最初に「ライセンス登録」を行った端末(1台目)でユーザ登録(ソースネクスト・アカウントの登録)していただき、2台目以降は「ソースネクスト・アカウント」で認証を行います 。
■ユーザ登録方法(ライセンス登録を行った端末)
1.管理アプリ「アプリを追加」を起動します。
2.アプリの左上のアイコンをタップし、表示された項目から[ライセンス]をタップします。
3.[ユーザー登録を行う]をタップします。
4.メールアドレス(※)とパスワードを入力し、[規約に同意して登録する]をタップしすると登録が完了します。
※メールアドレスは@ac-koka.jp以外のフリーメールアドレスもご登録いただけます。
■2台目以降のご利用開始方法
手順3までは画像付きの手順をオンラインマニュアルでご確認いただけます。
1.ソースネクスト社のインストールページより管理アプリ「アプリを追加」をインストールします。
2.インストールが完了しましたら、「アプリを追加」を起動します。
3.アプリの左上のアイコンをタップし、表示された項目から[ライセンス]をタップします。
4.[機種変更・追加 ソースネクスト・アカウントで認証]をタップします。
5.登録したメールアドレスとパスワードを入力し、[OK]をタップしてライセンス登録が完了です。
お好きなアプリをインストールしてください。
5.「アプリを追加」ダウンロード後、「store.apk」の[インストール]がタップできない
「超ブルーライト削減」などのフィルタアプリが設定されていると、ボタンがタップできないことがあります。
フィルタアプリを利用されている場合は、一時的に機能をオフにしてください。
■「超ブルーライト削減」の機能オフ方法
1.「超ブルーライト削減」のアイコンをタップします
2. 画面の表示を確認します
(a)「現在フィルタ無しです ここから設定ができます」と表示されている場合
→すでに機能がオフになっています。
(b)上記以外の場合
→画面上部の「フィルタ無し」というアイコンをタップします。
表示が「現在フィルタ無しです ここから設定ができます」と切り替わったら、設定変更完了です。
6.各アプリの問い合わせ先は?
管理アプリ「アプリを追加」より、お問い合わせしたいアプリを選択し、「サポート」をタップしてください。
7.「アプリを追加」はライセンス登録せずに起動すると?
各アプリのダウンロード以外(アプリの詳細確認やサポート情報、利用規約の確認)はご利用いただけます。
8.各アプリのインストール方法は?
オンラインマニュアルにてご確認いただけます。
9.端末を機種変更する場合の利用手順は?
機種変更前の端末でユーザー登録(ソースネクスト・アカウントの登録)を行った後、新端末でご利用ください。
■ユーザ登録方法(機種変更前の端末)
1.管理アプリ「アプリを追加」を起動します。
2.アプリの左上のアイコンをタップし、表示された項目から[ライセンス]をタップします。
3.[ユーザー登録を行う]をタップします。
4.メールアドレス(※)とパスワードを入力し、[規約に同意して登録する]をタップしすると登録が完了します。
※メールアドレスは@ac-koka.jp以外のフリーメールアドレスもご登録いただけます。
■ご利用開始手順(機種変更後の端末)
手順3までは画像付きの手順をオンラインマニュアルでご確認いただけます。
1.ソースネクスト社のインストールページより管理アプリ「アプリを追加」をインストールします。
2.インストールが完了しましたら、「アプリを追加」を起動します。
3.アプリの左上のアイコンをタップし、表示された項目から[ライセンス]をタップします。
4.[機種変更・追加 ソースネクスト・アカウントで認証]をタップします。
5.登録したメールアドレスとパスワードを入力し、[OK]をタップしてライセンス登録が完了です。
お好きなアプリをインストールしてください。
10.解約すると、ダウンロードしたソフトはどうなりますか?
解約すると、「アプリを追加」および各ダウンロードしたアプリはご利用いただけなくなります。
11.アプリ超ホーダイを解約した後に再度利用する場合、以前インストールしたアプリは再度利用できる?
はい、再インストール不要でそのままご利用できます。 管理アプリ「アプリを追加」を削除された場合は、ソースネクスト社のインストールページよりインストールを行ってください。
■あんしん無制限バックアップ よくあるご質問
1.あんしん無制限バックアップとはどんなサービスですか
パソコンやスマホに保存しているファイルを簡単・安全にクラウドにアップロードし、家族や友人と共有出来るマルチプラットフォームなクラウドバックアップサービスです。
非同期型バックアップサービスですので、PCやスマホ内のデータを削除してもクラウドには残ります。
OSやキャリアに依存せず利用可能で、世界中のどこからでもオンラインでアクセスできます。
※本サービスは、AOSデータ社の「AOSBOX Home」を採用しております。
2.あんしん無制限バックアップサービスを利用するために必要な動作環境やシステム要件はありますか
本サービスは、専用ソフト(PC版)もしくはアプリ(モバイル版)のインストールが必要です。また、サービスを利用するには動作要件があります。詳しくはサービス紹介ページをご確認ください。
ページ内に各OS毎の動作要件があります。
動作要件を満たさない場合、動作しない等の問題が発生する場合があります。必ず事前にご確認下さい。
3.バックアップに長時間かかりますが、製品に問題はありませんか?
本サービスはクラウド上にファイルをバックアップするため、ネットワークにある程度の負荷がかかることが予測されます。また、一度に大量のファイルをバックアップする場合は特に、完了するまで時間が長時間かかることがあります。バックアップが長時間に渡ってしまう場合は、データを分けてアップロードしてください。
4.複数台の端末で利用できますか?
PC版の場合は、Windowsパソコン1台のみに対応となりますが、モバイル版は、iOSもしくはAndroidの端末で合計3台までご利用いただけます。
■Android版で複数台ご利用いただく場合
Google Playストアよりアプリをインストールし、お使いのアカウントでログイン後、「新しい端末として追加」をタップしてください。
■iOS版で複数台ご利用いただく場合
App Storeよりアプリをインストールし、お使いのアカウントでログイン後、「新しい端末として追加」をタップしてください。
5.PC版でバックアップできるデータの種類を教えてください
あらかじめカテゴライズされた項目からバックアップしたい項目を選択することで、ファイルの絶対的な場所を意識しなくてもバックアップができます。
※おまかせバックアップ画面のカテゴリーのうち、ドキュメント、音楽、ビデオ、および画像は、それぞれWindows OSが認識しているフォルダー位置に基づいてバックアップを行います。そのため、Windowsのバージョンや設定によってパブリックフォルダーがバックアップされないことがあります。
■バックアップできるデータ
・メール
Outlook *.pst(メールメッセージ、カレンダー、連絡先など)。メールアカウントは対象外です。
※Windowsストア版のメールアプリは対象外となります。
・デスクトップ
デスクトップ上にあるすべてのファイルをバックアップします。
・マイドキュメント
マイドキュメント フォルダーにあるすべてのファイルをバックアップします。
・Office ファイル:
デスクトップ、ドキュメントフォルダーからOfficeファイルをバックアップします。
(ファイル形式)
*.doc;*.docx;*.dot;*.dotx;*.docm;*.dotm;*.txt;*.rtf;*.wri;*.abw;
*.odt;*.ott;*.stw;*.vor;*.sdw;*.fodt;*.psw;*.vot;*.sxw;*.lwp;*.wpd;
*.ppt;*.pps;*.pot;*.pptx;*.pptm;*.potx;*.potm;*.ppam;*.ppsx;
*.ppsm;*.ppa;*.odp;*.otp;*.sxi;*.sti;*.sxd;*.sda;*.sdd;*.vop;*.odj;
*.prz;*.shw;*.xls;*.xlt;*.xla;*.xlsx;*.xlsm;*.xltx;*.xltm;*.xlsb;*.xlam;
*.ods*;.ots;*.sxc;*.stc;*.dif;*.slk;*.fods;*.pxl;*.vos;*.qpw;*.wk1;
*.wk3;*.wk4;*.mdb;*.mdw;*.mda;*.adb;*.ade;*.accdb;*.accde;
*.accdt;*.accdr;*.odb;*.apr;*.dbf;*.odf;*.sxm;*.pdx;*.vsd;*.vss;
*.vst;*.vdx;*.vsx;*.vtx;*.odg;*.otg;*.std;*.fodg;*.pub;*.mpp;
*.mpd;*.mpt;*.mpw;*.mpx
・音楽ファイル
ユーザーのミュージックフォルダーをバックアップします。
・画像ファイル
ユーザーのピクチャーフォルダーをバックアップします。
・ビデオファイル
ユーザーのビデオフォルダーをバックアップします。
・ブックマーク
次のブラウザーのお気に入り(ブックマーク)をバックアップします。
Microsoft Internet Explorer
Mozilla Firefox
Google Chrome
Opera
※Microsoft Edgeのブックマークは対象外です。
・会計ファイル
デスクトップ、ドキュメントフォルダーおよび以下のフォルダーから、次の種類のファイルをバックアップします。
(フォルダ指定)
C:\ProgramData
C:\ACCP
C:\OBCWIN
C:\MSSQL7
(ファイル形式)
*.mny;*.qbw;*.qel;*.qsd;*.qph;*.qbb;*.tax;*.t01;*.t02;*.t03;*.t04;
*.t05;*.t06;*.t07;*.t08;*.t09;*.ptb;*.qdf;*.ypr;*.kyr;*.ypb;*.acc;
*.saccp;*.jbi;*.jbf;*.ldf;*.mdf;*.hb1;*.hb2;*.hb3;*.hb4;*.hb5;*.hb6;
*.hb7;*.hb8;*.hb9;*.hb10;*.hb11;*.hb12;*.hb13;*.hb14;*.hb15;
*.hb16;*.he1;*.he2;*.he3;*.he4;*.he5;*.he6;*.he7;*.he8;*.he9;
*.he10;*.he11;*.he12;*.he13;*.he14;*.he15;*.he16;*.klb1;*.klb2;
*.klb3;*.klb4;*.klb5;*.klb6;*.klb7;*.klb8;*.klb9;*.klb10;*.klb11;
*.klb12;*.klb13;*.klb14;*.klb15;*.klb16;*.hlx1;*.hlx2;*.hlx3;*.hlx4;
*.hlx5;*.hlx6;*.hlx7;*.hlx8;*.hlx9;*.hlx10;*.hlx11;*.hlx12;*.hlx13;
*.hlx14;*.hlx15;*.hlx16;*.ad1;*.ad2;*.ad3;*.ad4;*.ad5;*.ad6;*.ad7;
*.ad8;*.ad9;*.ad10;*.ad11;*.ad12;*.ad13;*.ad14;*.ad15;*.ad16;*.ab1;
*.ab2;*.ab3;*.ab4;*.ab5;*.ab6;*.ab7;*.ab8;*.ab9;*.ab10;*.ab11;
*.ab12;*.ab13;*.ab14;*.ab15;*.ab16;*.kd1;*.kd2;*.kd3;*.kd4;*.kd5;
*.kd6;*.kd7;*.kd8;*.kd9;*.kd10;*.kd11;*.kd12;*.kd13;*.kd14;*.kd15;
*.kd16;*.kd17;*.kd18*.kb1;*.kb2;*.kb3;*.kb4;*.kb5;*.kb6;*.kb7;*.kb8;*.kb9;*.kb10;
*.kb11;*.kb12;*.kb13;*.kb14;*.kb15;*.kb16;*.kt1;*.kt2;*.kt3;*.kt4;
*.kt5;*.kt6;*.kt7;*.kt8;*.kt9;*.kt10;*.kt11;*.kt12;*.kt13;*.kt14;*.kt15;
*.kt16;*.dd1;*.dd2;*.dd3;*.dd4;*.dd5;*.dd6;*.dd7;*.dd8;*.dd9;*.dd10;
*.dd11;*.dd12;*.dd13;*.dd14;*.dd15;*.dd16;*.db1;*.db2;*.db3;*.db4;
*.db5;*.db6;*.db7;*.db8;*.db9;*.db10;*.db11;*.db12;*.db13;*.db14;
*.db15;*.db16;*.lb1;*.lb2;*.lb3;*.lb4;*.lb5;*.lb6;*.lb7;*.lb8;*.lb9;
*.lb10;*.lb11;*.lb12;*.lb13;*.lb14;*.lb15;*.lb16;*.lx1;*.lx2;*.lx3;*.lx4;
*.lx5;*.lx6;*.lx7;*.lx8;*.lx9;*.lx10;*.lx11;*.lx12;*.lx13;*.lx14;*.lx15;
*.lx16
・電子書籍と年賀状データ
デスクトップ、ドキュメントフォルダーおよび以下のフォルダーから、次の種類のファイルをバックアップします。
(フォルダ指定)
C:\ProgramData
C:\JUST
(ファイル形式)
*.azw;*.tpz;*.azw1;*.chm;*.lit;*.pdb;*.pdf;*.mobi;*.prc;*.tr;*.tr2;
*.tr3;*.fb2;*.opf;*.aeh;*.lrf;*.lrx;*.epub;*.pdg;*.pkg;*.dnl;*.djvu;
*.kml;*.arg;*.bfl;*.bkk;*.brn;*.ceb;*.ebk;*.ebo;*.ebx;*.etd;*.f4b;
*.hsb;*.imp;*.mbp;*.meb;*.nat;*.oeb;*.rb;*.scb;*.skn;*.stk;*.swb;
*.tcr;*.tk3;*.ubk;*.vbk;*.xeb;*.ybk;*.zvr;*.fwa;*.fwb;*.fzd;*.pdn;
*.fga;*.fgl;*.idx;*.fgt;*.jsr;*.jyd;*.hsa;*.hsd
6.モバイル版でバックアップできるデータの種類を教えてください
OSによって、バックアップできるデータは異なります。
Android版
Android 連絡先 通話履歴 メッセージ 写真 ビデオ 音楽 ドキュメント
iOS版
連絡先、写真、動画
7.サービスの申込方法を教えてください
あんしん無制限バックアップのお申込みは、ご加入者様の専用サイトへログインして頂き、お申込み手続きを行っていただきます。
以下の手順でお申込みを行ってください。
サービス紹介ページ
①上記サイト内でサービスの内容と利用したいOS毎の動作要件をご確認下さい。
②ご利用になりたい端末に応じて、PC版もしくはモバイル版のお申込み手続きに進みます。
③ログインページが表示されたら、ご契約時に発行させていただいたメールアカウント(基本メールアドレス)とパスワードでログインしてください。
④画面に従って、お申込みを行うと、「ライセンスキー」が1つ発行されます。
また、お申込み完了の画面又は基本メールアドレスへ送られる完了メールにバックアップのサービスを利用するための手順をご案内しております。
8.バックアップしたファイルを削除することはできますか?
Windows版
その機能はありません。
Webブラウザ版
画面上部の検索ウインドウから、目的のファイルを見つけます。
□をクリックし、目的のファイルを選択します。
画面右上のごみ箱アイコンをクリックします。
確認ダイアログでOKをクリックします。
Android版
マイファイルタブのサムネイルリストから、目的のファイルを見つけます。
ロングタップし、目的のファイルを選択します。
画面上部のゴミ箱アイコンをタップします。
iOS版
マイファイルタブのサムネイルリストから、目的のファイルを見つけます。
ロングタップし、目的のファイルを選択します。
画面上部のゴミ箱アイコンをタップします。
確認ダイアログでOKをタップします。
9.バックアップデータの世代管理とはなんですか?
ファイルの履歴情報です。
あんしん無制限バックアップでは、更新があったファイルを新しい世代として保存します。古い世代のファイルが必要な時は、Webブラウザ版にて以下の手順でメニューをクリックし、ファイルのダウンロードを行ってください。
・マイファイルタブのサムネイルリストから、目的のファイルを見つけます。
・「i」アイコンをクリックし、画面右側に詳細情報を表示します。
・詳細情報タブの右の「世代」タブをクリックします。
・世代情報リストが表示されますので、必要な世代のファイルのダウンロードリンクをクリックします。
10.パスワードを忘れてしまいました パスワードの再設定方法を教えてください
パスワードを忘れてしまった場合、以下の操作を行ってパスワードをリセットします:
①Web管理画面、またはクライアントログイン画面で「パスワードを忘れた場合」をクリックします。
②パスワードリセットのWebページが開きます。アカウントのメールアドレスを入力します。入力後[送信]をクリックします。
③パスワードをリセットするためのリンクを含むメールが到着します。リンクをクリックして、新しいパスワードを指定します。
11.SMSの復元方法がわかりません【Android版】
メッセージアプリを利用中で、本アプリでSMSメッセージを復元する場合、以下に注意してください。
①復元画面でメッセージデータを選択し、「復元」ボタンをクリックします。
②復元の確認ダイアログで「はい」を選択します。
③デフォルトの SMS アプリを変更するように促すメッセージが表示されたら、画面上の指示に沿ってAOSBOX Homeアプリをデフォルトに設定します。
④メッセージ復元が開始、完了されます。
⑤メッセージアプリを開き、「次へ」ボタンをクリックします。
⑥デフォルトの SMS アプリを変更するように促すメッセージが表示されたら、画面上の指示に沿ってメッセージ アプリをデフォルトに設定します。⑦メッセージの履歴を確認できます。
※注意事項
■Google公式メッセージアプリ利用時
Google公式メッセージアプリを利用中で、本アプリでSMSメッセージを復元する場合、以下に注意してください。
SIMカードセット時は、本アプリでSMSメッセージを復元できません。以下のいずれかの方法にて復元をご利用ください。
方法1:SIMカードを抜き、Wi-Fi通信にて復元する。
方法2:SMSメッセージ復元後にSMSアプリのデータを初期化する。
方法3:サードパーティー製(Google公式以外)のアプリを利用する。
12.サービスを一度解約しました。再利用する方法を教えてください
以前登録したアカウントでログインします。
①画面上の登録したお名前が記載されているアイコンをクリックし、「アカウント設定」を選択します。
②「ライセンス」の「新しいライセンスキー」に、再申込みした際に発行されたライセンスキーを入力して「購入」をクリックします。
以上で、ライセンスキーが有効になります。
再度クラウド上に保管したいデータをアップロードし直してご利用ください。
13.解約した後は、バックアップデータはクラウド上から削除されますか?
ライセンスキーが無効状態になった場合、基本的にはすべてのデータは失われます。データを残したい場合は解約前に全データをダウンロードするなどしていただく必要があります。
なお、解約月の翌々月程度までは、ソフト及びアプリはサービス利用ができませんが、Web管理画面にてバックアップ済みファイルの閲覧とダウンロードが可能です。(ログイン可能ですが、バックアップ、復元、閲覧はいずれもできませんのでご注意ください。)
■つながる機器保証 よくあるご質問
1.つながる機器保証とはどんなサービスですか
あいこむこうかのインターネットに接続しているお客さま所有の対象機器について、年に1回の範囲内(対象機器ごとに保証上限額あり)で故障・破損時の修理や代替品への交換を行なう保証サービスです。
2.どんな機器が保障の対象となりますか
対象機器は以下の通りです。
・スマートフォン/タブレット端末
・ポータブル音楽プレーヤー
・ポータブルゲーム機
・モバイルルーター
・ノートパソコン/デスクトップパソコン
・テレビ
◆対象端末の条件
①電気通信サービスによりインターネット(Wi-Fi接続も含みます。)に接続可能となった端末。
②利用者の所有する端末。
③利用契約の締結をした日以降の日において、画面割れ、外装(ケース)割れ、水濡れ等がなく正常に動作している端末。
④日本国内で販売されたメーカーの正規品であること。
⑤日本国内で修理可能なもの、かつ、日本国内で購入可能なもの。
◆対象端末から除かれるもの
①対象端末の付属品・消耗品(ACアダプタ・ケーブル・マウス・キーボード・バッテリー・外部記録媒体等)。
②対象端末内のソフトウェア。
③フューチャーフォン。
④中古製品として購入された端末。
⑤レンタル・リースなどの貸借の目的となっている端末。
⑥業務用に利用されている端末。
⑦過去に当該対象端末のメーカー修理(メーカーが指定する正規の修理拠点で修理された端末)以外で修理・加工・改造・過度な装飾がされたと当社が判断した端末。
⑥第三者の紛失、盗難の被害対象品(違法な拾得物等)である端末。
⑦日本国外のみで販売されている端末。
⑧本サービス以外の保険、または保証サービス等を用いて修理または交換が可能な端末。
3.故障の対応範囲は自然故障だけですか
つながる機器保証の対象範囲には、自然故障以外にも破損・水濡れ/水没が含まれています。
※修理店(当社の修理サービスも含みます。)での全損判定や部品の生産終了、欠品等により修理不可となった機器は除きます。
※対象端末本体の消耗、変質、変色等による損害、経年劣化は、故障等に含まれません。
※対象端末が複数に分解される等、壊滅的な損害を被っている場合は、故障等に含まれません。
4.機器が故障してしまったので、修理の申し込み方法を教えてください
修理のご依頼は、以下の受付センターにてお電話で承ります。
「修理受付センター」
・電話番号:0120-598-066
・受付時間:10時~18時(年末年始除く)
※修理には、修理同意書への記入・修理品への同梱が必要となります。
5.インターネットに接続している機器は、無線だけでなく有線で接続している機器も対象となりますか
はい、有線接続で利用している機器についても、対象機器であれば保証対象となります。
対象機器や保証上限等については、サービス紹介ページをご確認ください。
6.機器を無くしてしまった場合は、対象外となりますか? (例:火災で機器が燃え尽きた、一部燃えてしまった)
故障の対象となるのは、自然故障・破損・水濡れ/水没ですが、機器を紛失してしまったり、盗難にあった場合には保証対象外となります。ご了承ください。
7.待期期間とはなんですか
本サービスお申し込み後、お申込み月と翌月は保証開始までの保証登録期間として待期期間を設けております。
そのため、保証の適用開始は翌々月1日からとなります。
なお、待期期間は修理・交換の受付ができかねますのでご注意ください。
8.保証上限額を超えた場合はどうなりますか
故障した機器の調査の結果、保証上限額を超えてしまう場合には、お客様にご連絡をし、超過分をご負担いただき修理・交換の対応をするか、そのまま修理をせず機器を返送するかどちらかをご選択いただきます。
超過分をご負担いただく際には、修理・交換業者に直接実費をお支払いください(お支払いの詳細は、修理担当にご確認ください)。
9.以前サービスを利用していました。再申し込みはできませんか
つながる機器保証サービスは、サービスの性質上、オプション解約後の再申込みはできません。ご了承ください。
10.修理期間中、代替機の提供はありますか
いいえ、本サービスは代替機の提供がありません。
代替機が必要な場合は、お手数ですがお客様にてご用意いただきますようお願いいたします。
11.修理にかかる日数を教えてください
修理受付から約2週間程度を目安として、修理品をご返送いたします。
12.iPhoneも保証対象ですか
13.セルラーモデルのタブレット端末を自宅のWi-Fiに接続して利用していますが、保証の対象に入りますか
つながる機器保証では、タブレット端末はWi-Fiモデルのみ保証の対象となります。
セルラーモデル(キャリアモデル・SIMフリーモデル)はいずれのメーカー製品も対象外となりますのでご注意ください。
14.サポートが終了しているOSを搭載している端末であっても、保証対象となりますか
はい。対象機器であれば、OSに関係なく保証対象となります。
■ノートンIDアドバイザー よくあるご質問
1.ノートンIDアドバイザーとはどんなサービスですか
クレジットカードやメールアドレス、運転免許証情報など大切な個人情報が、ネット犯罪者によって取引される不正流出データの中に含まれていないかを監視するサービスです。
また、もしも個人情報が不正利用の被害に遭った場合、アプリやメールで通知が行われ、トラブル解決に向けて復旧支援スペシャリストによる365日対応の電話相談を受けることができます。
※ダークウェブモニタリングおよび復旧支援サポートに特化したサービスであり、アンチウィルスソフトではありません。そのため、インターネットセキュリティサービスとの併用をおすすめします。
2.ノートンIDアドバイザーを利用するにあたって、システム要件はありますか
本サービスを利用するには、以下の要件を満たしている必要があります。
Windows、Macのブラウザ
Safari 11.1 以降
Firefox 66 以降
Google Chrome 73 以降
Internet Explorer 11 以降
Edge 79 以降
iOS、Androidのブラウザ
Android Chrome 71 以降
iPhone Safari 11.1 以降
iPad Safari 11 以降
iOS、AndroidのOS
Android 6.0 以降
iOS 12.0 以降
3.個人情報が流出した可能性があるという通知がきました。どのように対処すればいいですか
流出の可能性がある個人情報によって、対処方法は異なります。
流出した個人情報は、そのまま放置すると悪用され、なりすましや金銭被害などに遭う可能性があります。できる限り早く、こちらを参考に対処いただくことを推奨いたします。
4.個人情報が流出した可能性があるという通知がきましたが、現在利用していない情報で最近使った覚えがありません
ノートンIDアドバイザーで検知する情報は、お客さまが登録した個人情報に関連するIDやパスワードなども含まれます。
現在ご利用いただいていないID・パスワード等の情報だったとしても、紐づいている支払情報や個人情報がないかどうかの確認や、登録しているサービスが全て解約されているか今一度ご確認ください。また、同じIDやパスワードを使っているサイトが他にもあれば、他サイトにおいても登録情報を変更いただくことを推奨いたします。
5.通知がきましたが、ダークウェブから情報を消去してもらうことはできますか
犯罪者が運用するフォーラム、コミュニティ、ブラックマーケットは匿名性が高いため、ダークウェブから情報を消去することはできません。流出した通知がありましたら、悪用される前にその情報や紐づくパスワード等を変更するなど、できる限り早めに対処してください。
6.ノートン内での登録した個人情報の管理方法について教えてください
お客様から提供されたすべてのデータは暗号化され高度なデータベースに格納されており、個人情報の取り扱いに関するトレーニングを受けた数名の特定の従業員のみが重要な個人情報にアクセスできます。なお、これらの従業員は、個人情報にアクセスするたびに各自の資格情報を提示する必要があり、ノートンの情報セキュリティチームによる監視の対象となっています。
7.クレジットカードに、デビットカードも登録できますか
はい。デビットカードも登録可能です。
最大合計10枚まで、カード番号を登録していただけます。
8.ソーシャルメディアの監視機能とはなんですか
FacebookやInstagram、TwitterなどのSNSを監視する機能です。
■主な機能
・アカウントの乗っ取り防止
・フィッシング詐欺、マルウェアなど危険なリンクを警告
・不適切なコンテンツ、ヘイトスピーチの監視